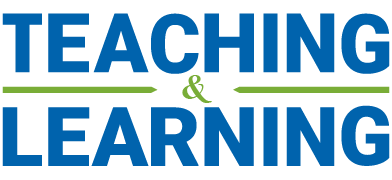This post summarizes approaches used by:
 |
Dr. Wissam al-Hussaini – Instructor of Strategy |
 |
Kate Ellis – Instructor of Marketing |
| Dr. Cameron Graham – Professor of Accounting | |
 |
Sanjay Dhebar – Instructor of Marketing |
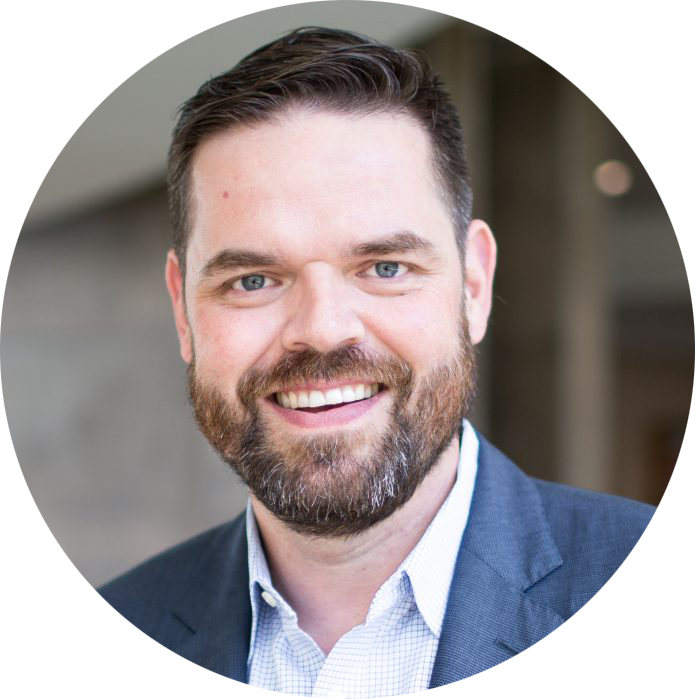 |
Dr. Ingo Holzinger – Distinguished Adjunct Professor; Director, Strategy Field Study; Coordinator, Skills for Leadership |
 |
Jane-Michele Clark – Instructor of Marketing |
 |
Dr. Cheryl Rivers – Adjunct Professor of Organization Studies |
 |
Dr. Ashwin Joshi – Associate Professor of Marketing; Director, MBA Program |
Schulich instructors and staff are working to allow students to complete their Winter 2020 classes online. Zoom has been a key learning tool for students since face-to-face classes have been cancelled. Schulich instructors have been sharing their insights into teaching effectively with Zoom. Here are some of their key learnings.
It Can Work Well
| I just had the best online experience with my class. After a couple of tiny hiccups, everyone participated and it went well. |  |
| It worked pretty well. In fact, I enjoyed it and the students’ feedback was overwhelmingly positive. | 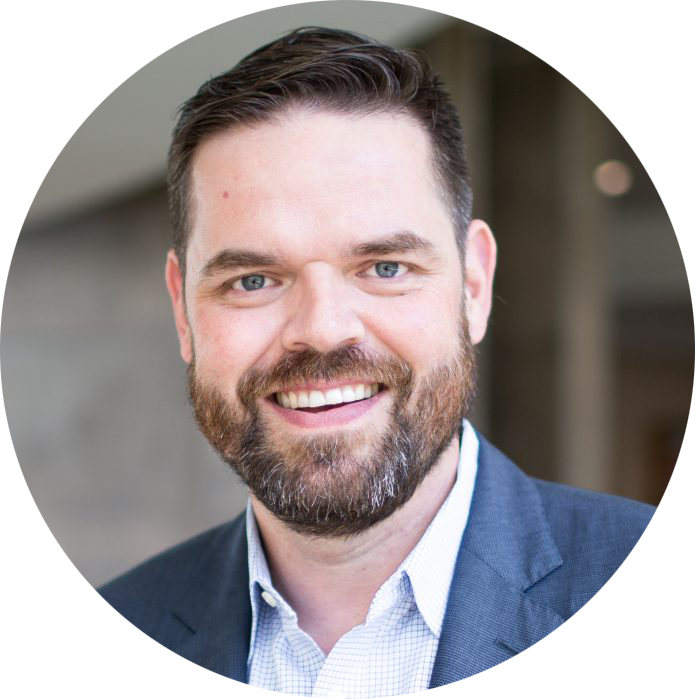 |
| For the past few semesters I have been delivering two weeks of class per semester via Zoom. Students have been receptive to this learning platform, many asking for more digital learning sessions. It is an excellent complement to enhance the students’ learning experience and support the instructors in achieving their teaching goals. |  |
| I did two classes on zoom this week, each with 50 students. Both worked out very well. The breakout rooms, my presentations and team presentations worked out well. I stayed on with each class for 30 minutes after the end of class, in case there were any questions. So far, so good. |  |
Be Prepared
| If possible use a headset and microphone. The sound quality matters a lot! Your computer’s built-in microphone and speakers will do, but ideally you want to have a headset (highly recommended) and a microphone (good; but optional). I did buy a Samson Meteor mic. A quiet space is essential. | 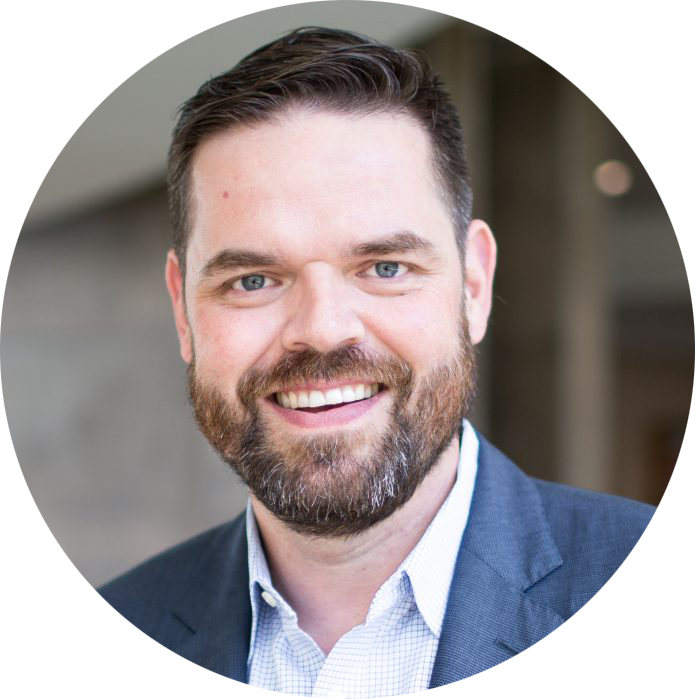 |
| Start your Zoom meeting 10-15 minutes before the class starts. Participants need time to settle in. It will be useful to introduce them to the Zoom features you plan to use. | |
| Check your network speed. You can check your network speed using a tool likes speedtest. Zoom calls require between 110Kbs and 3000 Mbs depending on the features being used. If you’re connected wirelessly and your speed test under performs, check Zoom’s guide on WiFi connection issues. | |
If You’re Having Connection Issues – Turn Off Video & Just Share Your Screen
Different types of Zoom calls have different bandwidth requirements:
- Screen Sharing with Audio – 110-155 Kbps (up/down)
- 1:1 Video Call – 600 to 1800 Kbps (up/down)
- Group Video Call – 1000-3000 Mbps (up/down)
If you experience audio issues and poor performance, stop your video, have participants stop their videos and switch to screen share.
There Will be Hiccups – Set and Manage Expectations
| I framed yesterday’s class as an experiment and used Zoom tools primarily for the sake of using them, with some pedagogical intent. For future online classes, I will be more deliberate about their use, but will most definitely use them again. | 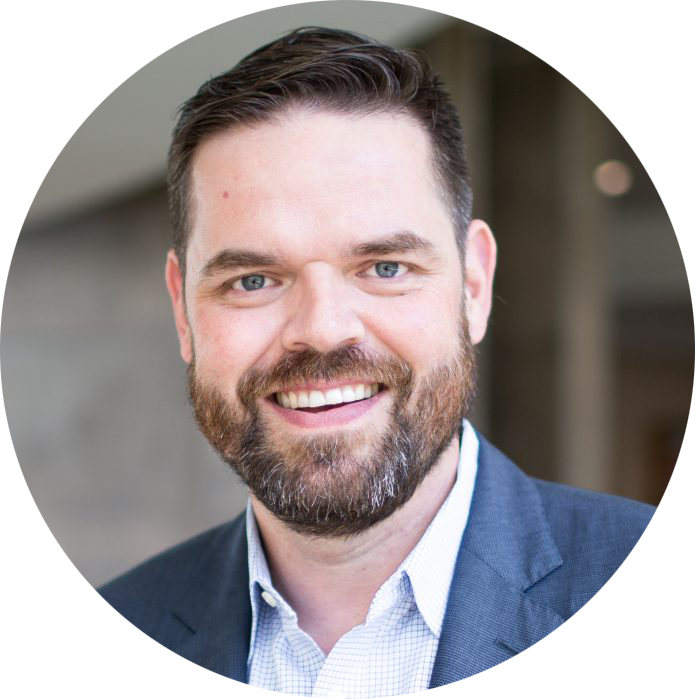 |
| I started today’s class by going over how we’ll finish the term, how the assignments will be handled, etc. With my next classes, I’m also going to spend a little time at the beginning going through the same “what works well for us” process. |  |
| The break out rooms kept putting people into rooms by themselves, even though the message box showed multiple people in a room. After the session was done, I stopped the recording and asked students to help me play with the functionality – and for them to try, too. 100% of them stayed on. We came up with a way that worked best for the people in this class to participate – and how we were going to work together on Zoom. Very different than how the class started. As I said, it was a great experience! | |
Don’t Replace a 3 Hour Lecture With a 3 Hour Zoom Meeting
| Everything took a little longer than expected. I will need to really focus my classes better, and be more selective in what we cover. |
|
| It’s exhausting. This could be a function of the newness of it all, but I also found it harder to concentrate and take in students’ comments. I think it’s because most of the visual cues are missing. In any case, it’s much more tiring that in-person instruction.
Three hours are too long. It’s hard for anyone to concentrate in front of a computer for that long. Suggestions:
|
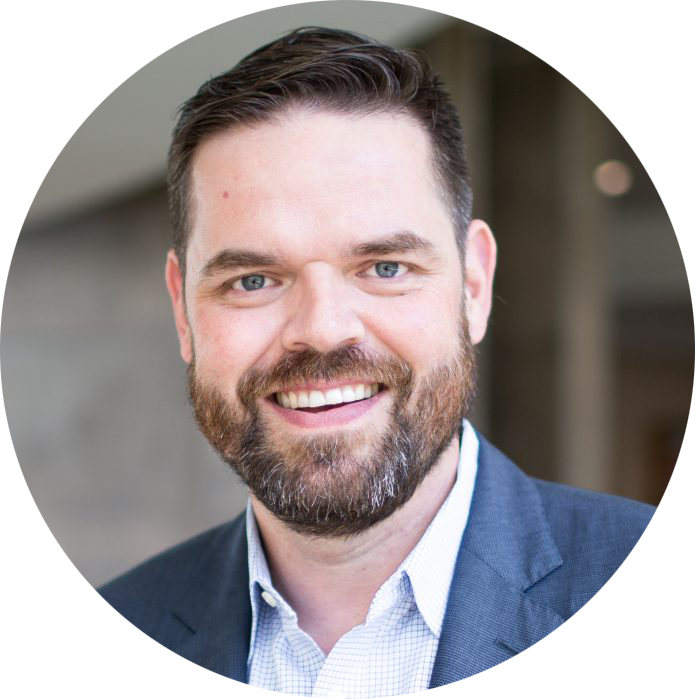 |
| Zoom does not mean you can automatically replicate your 3hr classroom lecture. One must adjust their curriculum to this platform along with planning for various activities. One must take a disciplined approach to ensure everything is set up, loaded and accessible before you go live. |  |
Have Students Raise Their Hands
| Today, people were simply unmuting themselves to comment. A couple of times people were talking at once, and I couldn’t tell who was talking because you can’t see all people (grid view), while your slides are up. Our solution: If two or more people start to talk at the same time, they will raise their hands using the button in the chat box. I then get a notification and can get their participation in the order in which they raised their hand. |  |
| I thought I would not use this feature, but found it very useful. Essentially, students – who are ideally muted – raise their virtual hands if they have a comment to share. I can EASILY track who raised their hand and in what order. Super useful tool. | 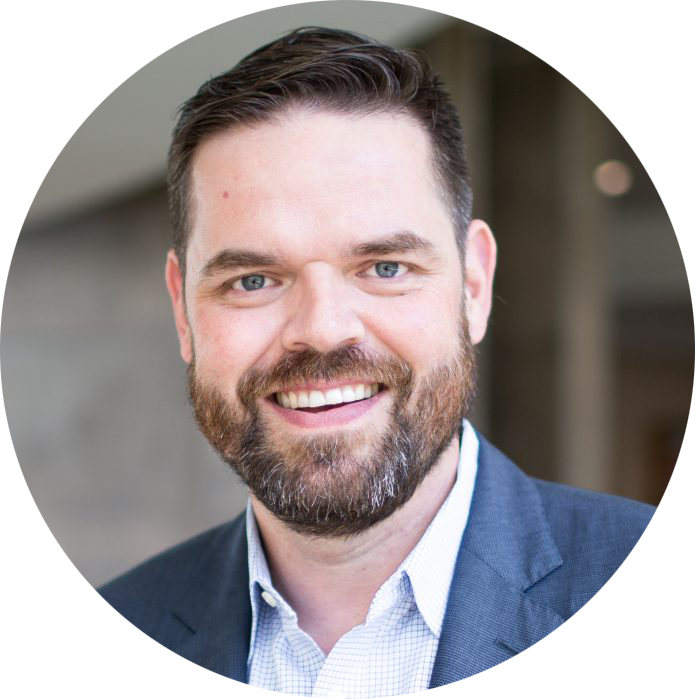 |
| Raise hand, chat, and share screen were very effective and students used them naturally. |  |
Keep it Active
Polls
| Polls are a great engagement tool and can also add real value to your discussions. The students and I liked them a lot. You should set them up ahead of time in Zoom (for the scheduled meeting/class). A poll has two elements: the question/problem and the possible responses. Once set up, it’s easy to release the polls during your class. I would recommend to err on the side of too many polls. You can always decide not to use them. Overall, great tool for instant feedback and engagement. Zoom Polling for Meetings. | 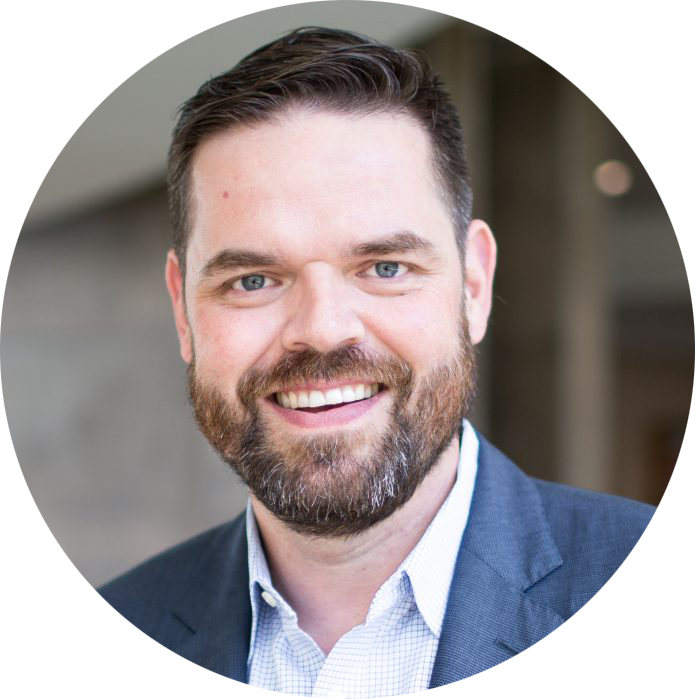 |
Breakouts
| The Zoom breakout rooms are available once you start your meeting. Essentially, you can break up the plenary into smaller groups for discussions or working on a problem/case. Groups can have any size. It worked great! You decide how long the breakouts last. Suggestion: Be specific with the question/problem the small groups are supposed to work on. The students don’t have access to your slides when in small groups. As the host, you can join the individual breakouts or stay away. It may be useful to have each breakout group select a spokesperson. | 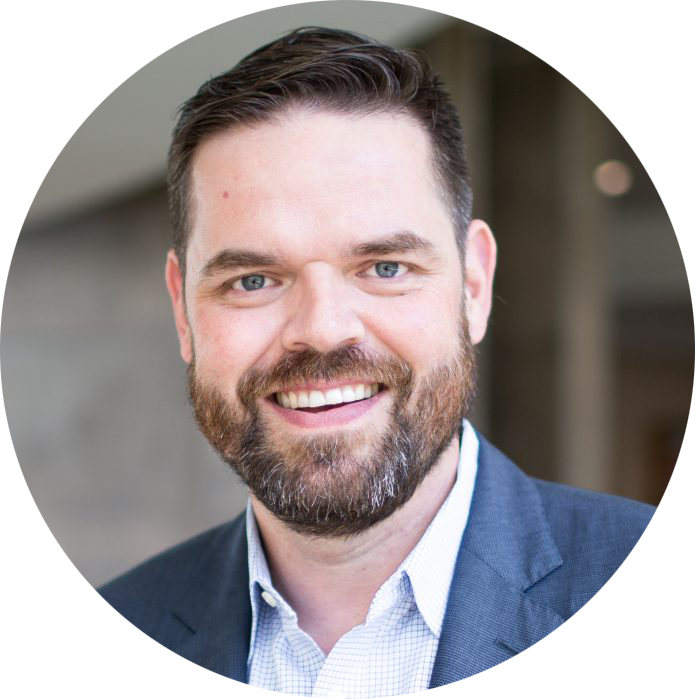 |
| Arrive early. You can’t set up break out rooms until you start the meeting, so plan to arrive early and start setting them up. (Note – we’re looking at a feature to allow pre-populating breakout rooms now).
Make more rooms than you think you need. This will allow you to put students in smaller rooms if they come out of their break out room and want to caucus separate from the bigger team. Once students are in the rooms, you can’t set up new break out rooms (for later in your class). That is why it is useful to set up extra rooms, if students are on different timings. Set a longer time than you think you need. You can stop the meetings, but you cannot extend the time you put in at the start. Rename rooms. I renamed the rooms with all the student names as well as team numbers so I could see who was supposed to be in there and it made the allocation process (laborious, allow time – took me 5 minutes for 33 students) easier. Only hosts can assign students to rooms. Co-hosts do not have any power to assign students. They cannot see the break out box tab. |
 |
| After Zoom class my students gave the following feedback that the breakout rooms felt much more like the classroom and they really enjoyed that aspect. |  |
Whiteboard
| The whiteboard is very helpful and works as your blackboard. Press share and choose whiteboard. You can also save it as image. |  |
Chat
| I’ll keep my chat open in case people want to comment – and then take a quick peak at it before moving on to the next topic (whether that is 1 or 4 slides away), and address those comments as appropriate. They can’t see my chat on my screen (so they can’t see private comments), but they can see their own, so that works for them. They’ll comment in chat if they don’t want to raise their hand. |  |
Keeping Everything in View
| During screenshare, students saw my view of the slides – with notes and everything. I had to switch to my slide show settings in PowerPoint to “Browsed by an individual (window)”. |  |
| If you setup your slides to be “browsed by an individual (window)” before sharing PowerPoint, you can put the manage participants and chat windows beside your slides to keep everything in view. | |
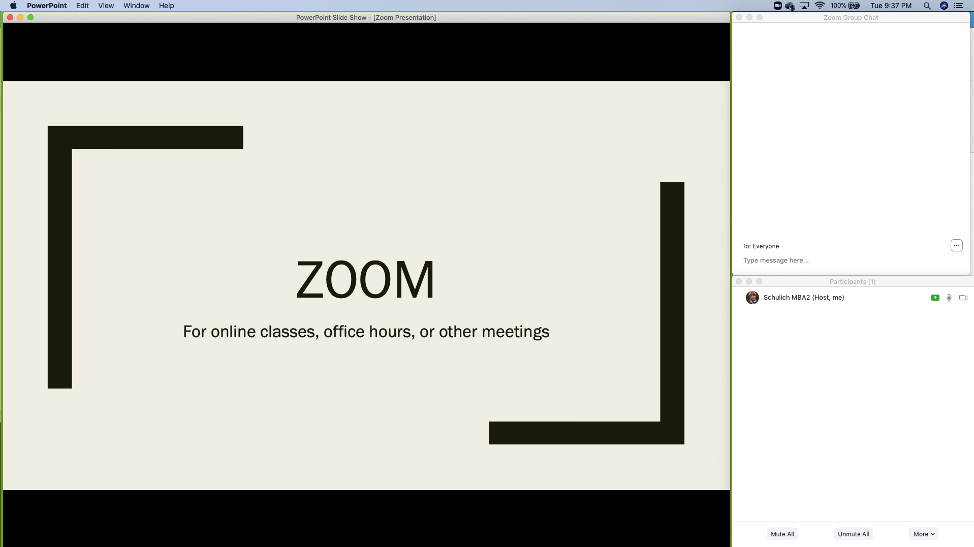
Designate a Student as Co-Host
| I had difficulty keeping track of everything. Having a student designated as co-host, who was responsible for monitoring the chat window and participant’s list, was essential. I asked that student to keep their mic live, so they could interrupt me at any time and let me know that someone had asked a question, or had their hand up. This was the most important tip in the information links you provided yesterday. Couldn’t have functioned without it. | 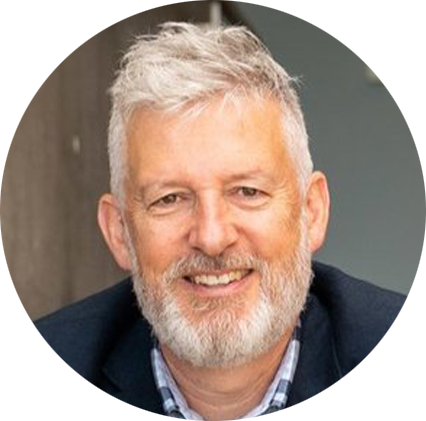 |
| There was so much activity in chat that I had to stop monitoring it. It may be a good idea to ask 1-2 students (maybe rotating) to monitor the chat and alert you to anything particularly interesting for inclusion in discussion. | 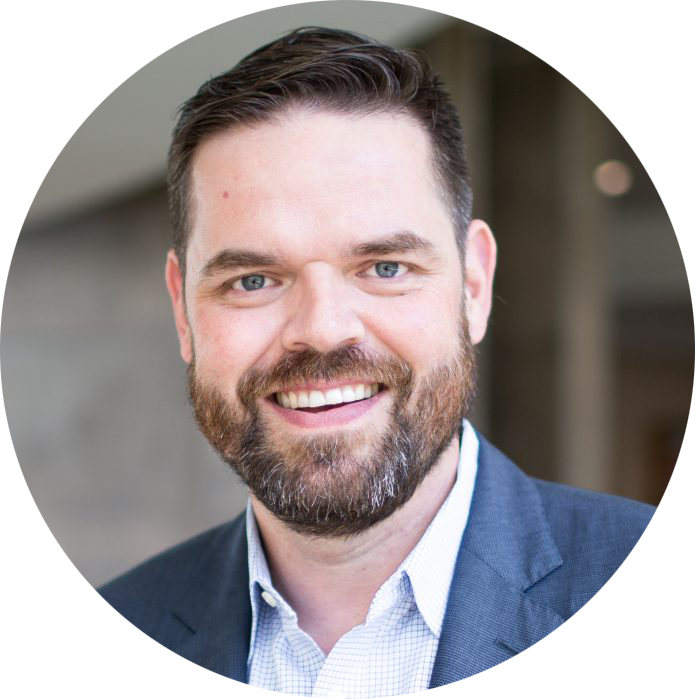 |
| I used 4 Chat Managers in my lecture. Chat Managers are monitors who can unmute and interrupt at any time. That worked well to bring into the conversation a thread that was happening in writing. It gave a certain unity to the class. |  |
These are a few examples of how Schulich instructors are bringing the dynamism of their in-person classes online. We’ll continue to update this page as instructors share more tips.