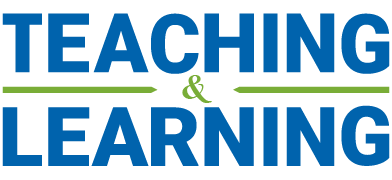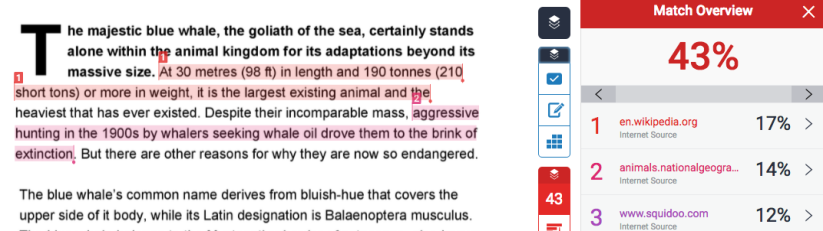Turnitin is an academic integrity support tool that flags content in student submissions that is similar to content in the Turnitin database. Instructors (and optionally students) can review highlighted similarities between student submissions and existing texts. Turnitin can be used as an enforcement tool or a learning tool depending on the configuration of your assessment. Use of the tool can deter unauthorized collaboration and allow students opportunities to practice and refine their citation skills before submitting a final assignment. Both set up and review of Turnitin assignments are conveniently done directly in Canvas.
Using Turnitin as an Enforcement Tool
Simply incorporating and highlighting the use of Turnitin within a Canvas assignment (i.e. mentioned within the ‘description’ field) can strengthen overall awareness of academic integrity throughout. By also configuring the assignment settings so that students can only see their originality report after the submission is marked, or never, instructors can use Turnitin to quickly confirm when students have written original content and correctly cited all work (or not) in their submission.
Student submissions are compared to a collection of internet, academic, and student paper content within the Turnitin database. A percentage similarity score is then generated for each students’ submission with coloured indicators visible in the related Canvas Gradebook column (see Image 1). Each similarity score is tied to an originality report wherein you can review highlighted sentences that are similar to those found in Turnitin’s database (see Image 2).
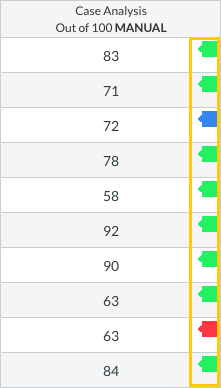
Image 1: Similarity Score
Image 2: Originality Report
Using Turnitin as a Learning Tool
By configuring an assignment so that students can see their originality report immediately, and optionally allow for multiple submissions, students can then review their Turnitin report, practice, and refine their citation skills before submitting a final version of their assignment for grading. Students can similarly access their own originality report (see Image 2) by selecting the colour-coded icon located beside the related assignment within the Canvas ‘Grades’ section (see Image 3).
Image 3: Student view of Canvas Grades